Create a blank layer first.
Use the Elliptical Marquee Tool. Put your cursor in the middle of where you wish the circle to be. Hold down both the SHIFT and Alt keys as you drag your mouse out as wide as you wish the circle to be. You will see a perfect circle start to be created. If you do not want a perfect circle but oval shape then do not use the shift key. Or begin with the shift key but let go of it as you stretch part way outward.
Once happy with the size of the circle let your mouse go so it leaves a selected area in the shape of a circle. If the circle is a little out of position, you can use the arrow keys to move slightly.
Now use the paint bucket tool to fill the circle the color you wish. Now it depends how wide you wish the circle to be. Go to the Select menu and choose Modify -> Contract and choose 1-3 or more pixels. Once you have done this, use the Control-X key to cut the middle of the circle out. This will leave you with a circle that looks like you have drawn around the object you wished it to be around. I find this is the most accurate way of circling parts of an image.
I forgot to mention, if the circled selection is a little big or too small, you can use the Select menu, Modify and choose Contract or Expand to adjust the circle's size.
. On a side note: the higher the resolution of the overall image, the more perfect a circle it will be but this is not especially important.
If instead you wanted the entire outside area of the circle a different color then you would inverse the circle selection as the very last part of the GiF animation shows. You would use the inverse command before using the paint bucket and instead of using the contract selection. Shortcut is Control-i.
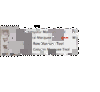
I hope this is what you were asking for.
You can of course use similar techniques for two pictures in one by using layer masks to hide the parts you wish to show parts of other photo behind it. We discussed that earlier in the year.