I believe I've suggested this to you a long time ago, but it is best to do image processing using masking layers (effects layers), so then you can easily fine-tune them or fix them. Especially if you later have a change of heart on how much effects to apply, etc. Always try to keep an untouched layer copy of the background. This can usually be achieved as suggested by only using layer masks and new layers for other purposes.
"to invert a selection":
After you have an area of the image selected you can use (presumably Shift-Control-i on Windows; I use MacOSX) the invert command to select the opposite area of the image. Alternatively after having an area selected you can go to the Select menu and choose 'Inverse'.
This has many purposes. One of them might be to use a particular effect on certain areas of the image whereas use a different effect or processing on the alternative area of the image. An example might be to sharpen the details of a person's face and body, then invert the selection in order to blur the background. Or to replace the background with a totally different background through masking or to fill the background with a paint colour.
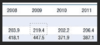 -
- 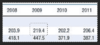
The second image has had the original selection inverted.
There are lots of ways to blur the background using Photoshop. It boggles my mind to even contemplate explaining all the methods of how to do things in Photoshop because there are inevitably multiple approaches. I also don't pretend to be an expert Photoshop user.
If you simply want to do a blanket blur across the background then make sure the entire background is selected and choose your preferred blurring technique from the Filter menu.
Keep in mind feathering as it affects the surrounding area (nearby pixels both just within and outside the selected area.) No feathering means the effects added stop immediately within the selected area, whereas feathering has a tapering off effect for the surrounding pixels outside the selection so the effect can appear to blend in more.
There's also the blur tool which can be handy for blurring small specific areas accurately. If you use this tool I'd suggest you set the Strength to below 100%. Start at a low % and if not enough then increase the intensity until it is what you are after. Different image areas might need different percentages of blur strength.