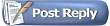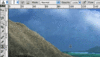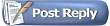When selecting brushes, it is best to choose one that suits what you are trying to achieve. In general, I choose a hard edge brush. If you are wanting faint edges so that it blends in with the edges of where you are cloning to, then choose a soft edge brush, if only for the edges of the cloning location.
I set the size of the brush manually. On the menu bar, you will see the brush size. Example: 12 px which represents a brush of 12 pixels wide.
You can select that size box and type in the size you desire. Example, change 12 px to 3. No need to put the px after the number. Then simply press enter/return key after changing the number inside the brush size box. You can also use the slider to change the brush size.
In the example below, I show using brush 4 as the selection, ie: Hard Round Pressure Size. If you hold your cursor overtop of the brush type, it will say what kind of brush it is.
Experiment with the brushes to see their effects.
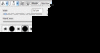
For the cursor, go to Photoshop preferences, select the Cursors category. I presently have it set to Normal Brush Tip for Painting Cursor. And Other Cursor set to Standard. However choose what suits you. The Clone selection cursor will only be as large as the Clone paint brush is set to.
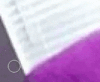
Shows how the Clone cursor selector changes color depending on the background to make it easier to see. A size 8 px brush was used in this example.
I sometimes use the selection tool to select the area I wish to clone to, so I do not clone outside the desired area. Example, the Polygonal Lasso Tool. Or whichever selection tool you feel most comfortable with or easiest or most accurate to use in the situation.
To use the Clone tool, select it in the Tools. Then hold down the
Alt key (Option key on Mac) same time you select the area you wish to clone from on the image (a circled cross will show whilst you press the Alt key which you can direct to where you wish to clone from.) After pressing the cursor onto the starting point of the clone-from point, release the Alt key. Move your cursor to where you wish to clone to and you will see your cursor ready to use to clone. Press the cursor onto the area desired to begin clone painting. Remember, the Alt/Option key is only used to set the clone-from (source) start point of the cloning. The Alt key should be released before you start clone-painting.
If you are cloning from one layer to another, you first need to have the clone-from layer selected in the Layers palette when you set the clone-from source point. Then select the layer you wish to clone to in the Layers palette and move the cursor to where you wish to clone to.